

Once CPU profiling is enabled, this state is persisted across subsequent debug sessions, so it’s worth explicitly turning it off when done. This feature can consume large amounts of resources. It's recommended that you disable CPU profiling after use. (To open the window while debugging, choose Debug > Windows > Modules.)įor more information, see Specify symbol and source files in the debugger. While debugging, you can also right-click specific modules in the Modules window to explicitly include a module in the symbol load. Set the options to Only specified modules instead of All modules and then specify which modules you care to load. To specify symbol loading, choose Tools > Options > Debugging > Symbols. Typically, you configure the solution to only load modules from your project. You can configure your debugger symbol settings to conserve memory. pdb) is expensive in terms of memory resources. To enable Just My Code, choose Tools > Options > Debugging > General, and then select Enable Just My Code.įor native debugging, loading symbol files (. This option is already enabled by default in some project types. Enabling this feature can result in a significant memory saving for debugging managed applications (.NET). The simplest optimization is to enable the Just My Code feature, which only loads symbols for your project. If you're typically running low on memory during debugging sessions, you can optimize performance by making one or more configuration changes. Select Edit > Go To > Go To Recent File, or press Ctrl+ 1, Ctrl+ R. Use Go To Recent File to see a list of recently visited files in a solution. Jump to the last edit location in a solution using Edit > Go To > Go To Last Edit Location, or by pressing Ctrl+ Shift+ Backspace. If you disable automatic file restore, a quick way to navigate to files you want to open is by using one of the Go To commands:įor the general Go To functionality, select Edit > Go To > Go To All, or press Ctrl+ T.
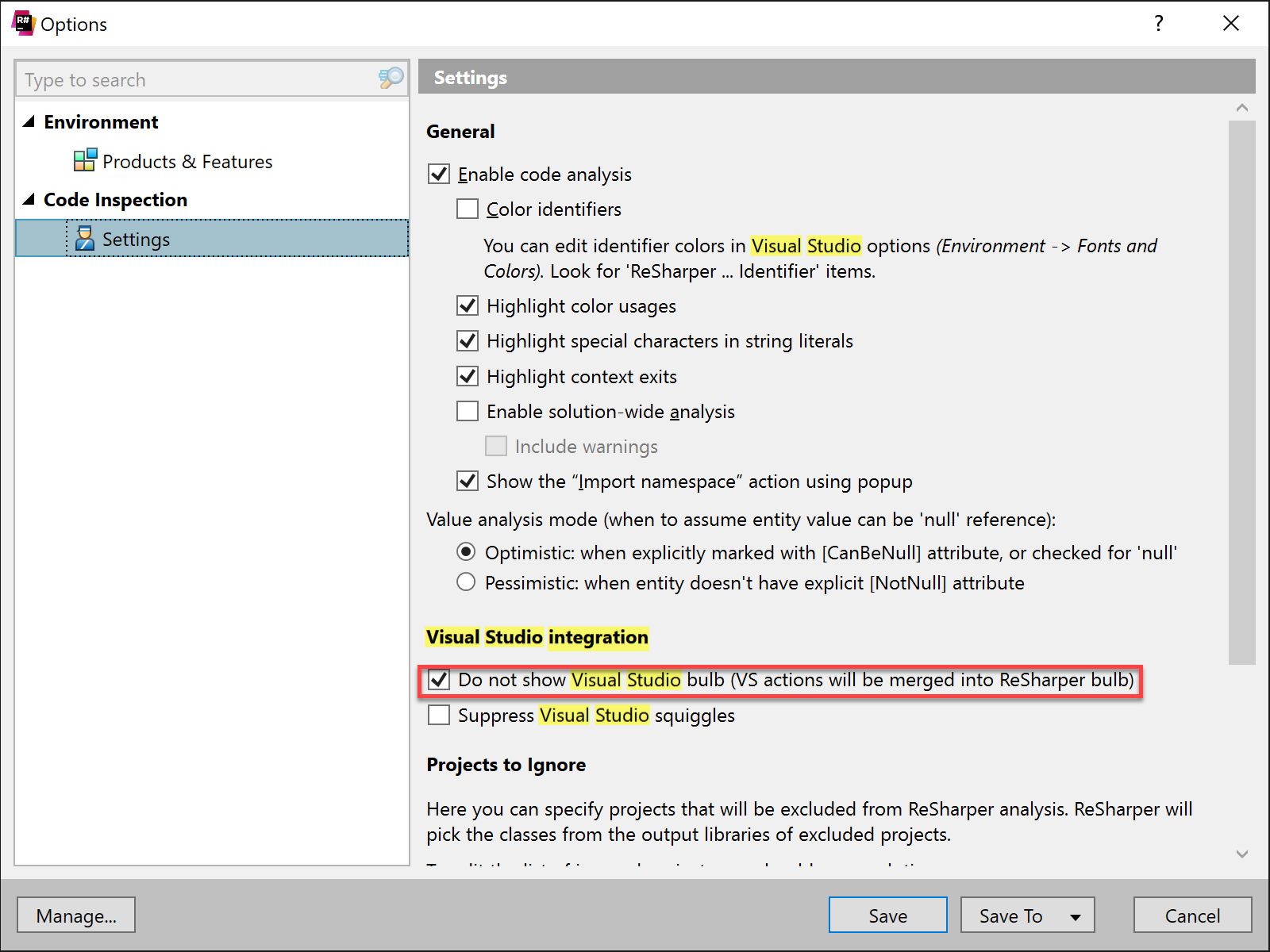
On the Projects and Solution > General page, deselect Reopen documents on solution load. Select Tools > Options to open the Options dialog box. You can disable automatic file reopening by following these steps: Visual Studio notifies you in a yellow bar when automatic document restore is causing a solution to load slower.
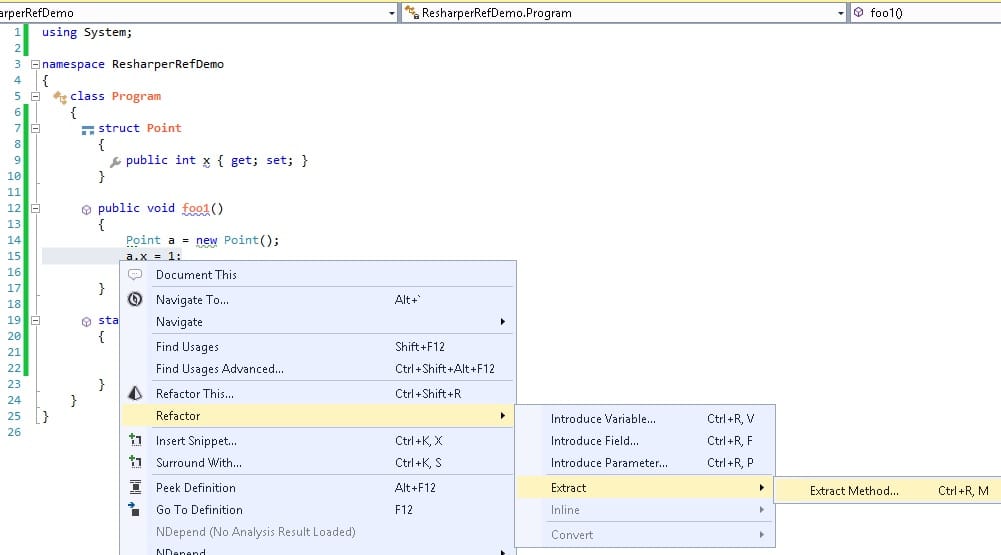

Designers like Windows Forms and XAML, and some JavaScript and TypeScript files, can be slow to open. This automatic file restore action can prolong the times it takes to load a solution by up to 30% or more, depending on the project type and the documents being opened. Visual Studio automatically reopens documents that were left open in the previous session. Visual Studio 2022 on Windows is a 64-bit application.


 0 kommentar(er)
0 kommentar(er)
